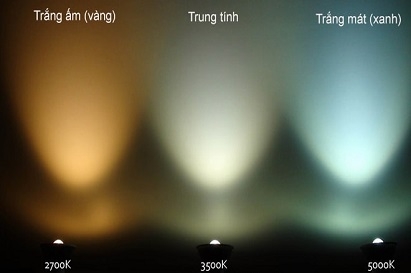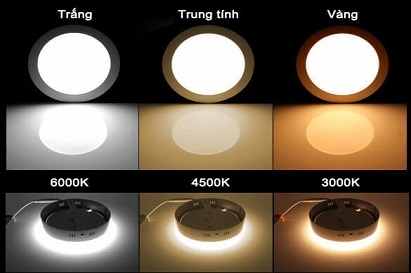Hướng dẫn IFTTT cơ bản, cài đặt IFTTT bằng app điện thoại
Giới thiệu về IFTTT và Google Home
IFTTT và Google Home là một kết hợp thật sự bá đạo cho nhà thông minh. Có thể cấu hình IFTTT bằng điện thoại hoặc máy tính. IFTTT là một công cụ trung gian, đứng ra liên kết nhiều dịch vụ lại với nhau. Con số dịch vụ bên thứ 3 được tích hợp vào IFTTT đã khá nhiều. Chính vì vậy mà IFTTT có thể giúp mở rộng tính năng cho Google. Những bài hướng dẫn bật tắt máy tính, điều khiển máy tính của mình bằng Google Assistant cũng đều dựa trên IFTTT. Biết cách sử dụng IFTTT sẽ giúp bạn xây dựng căn nhà thông minh “siêu cool” đó.
IFTTT là gì?
IFTTT viết tắt của If This Then That. Đây là một công cụ tự động hoá theo kiểu thoả điều kiện This thì sẽ thực hiện hành động That. Mỗi mệnh đề tự động If This Then That như thế gọi là một Applet. Chúng ta có thể tự tạo ra nhiều Applet trong mỗi tài khoản IFTTT của chúng ta để tạo ra các tự động hoá theo nhu cầu. ở từng mục This hoặc That thì chúng ta sẽ được chọn các dịch vụ bên thứ 3 mà IFTTT hỗ trợ. Khái niệm IFTTT là như thế, khi vào thực hiện tạo Applet thì các bạn sẽ dễ hiểu hơn cách hoạt động của IFTTT.
Cài đặt và cấu hình IFTTT trên điện thoại để thay đổi câu lệnh và phản hồi của Google Home
IFTTT là một dịch vụ trung gian, các bạn có thể hiểu nó như một server, nó cho phép chúng ta cấu hình bằng Website lẫn App. Cài đặt trên website IFTTT hay bằng App thì kết quả cũng tương tự như nhau thôi. Lần trước mình đã hướng dẫn cấu hình trên website bằng máy tính. Lần này mình hướng dẫn các bạn cài đặt IFTTT trên điện thoại. Điện thoại nào cũng được các bạn ạ. Android hay iOS hay nền tảng nào cài được app IFTTT thì đều dùng được. Và trong bài này thì mình dùng 1 con iPhone.
Đầu tiên các bạn hãy cài ứng dụng IFTTT vào điện thoại.
Sau đó các bạn mở app IFTTT trên điện thoại lên và chúng ta thấy như hình sau:
![]()
Các bạn hãy chọn đăng ký tài khoản bằng Google hoặc Facebook hoặc Email nhé. Trên điện thoại mình chọn Google và đăng nhập.
![]()
Ở đây các bạn sẽ thấy rất nhiều dịch vụ mà IFTTT cung cấp. Trong bài này chúng ta sẽ học cách tạo 1 Applet, tức là tạo một công thức tự động hóa. Ở Applet lần này, mình sẽ hướng dẫn các bạn thiết lập một câu lệnh tùy chọn khi ra lệnh cho Google Home.
Ví dụ bạn nói “trời nóng quá” để mở máy lạnh thay vì nói theo nguyên tắc Google Home là “Bật máy lạnh“. Nhận lệnh xong thì Google Home phản hồi “mở ngay ông chủ” và thực thi mở thiết bị bằng IHC (Broadlink). Điều kiện là ở nhà các bạn đã có sẵn thiết bị sử dụng Broadlink như RM mini 3 chẳng hạn. Khi đã quen các bạn có thể chọn các hãng khác có hỗ trợ tùy ý.
Ở phiên bản app này có khác về giao diện so với các phiên bản App IFTTT trước đó, nên có thể các bạn xem bài hướng dẫn trước đây sẽ khó làm theo. Tuy nhiên, chỉ thay đổi về vị trí đặt các nút chứ về mặt nguyên tắc thì vẫn như cũ nên các bạn yên tâm nhé. Các bạn bấm chọn Get More để tạo Applet mới.
![]()
Tiếp tục các bạn bấm chọn dấu cộng (+) ở mục Make your own Applets from scratch. Các bạn chọn tiếp This và tìm Google Assistant.
![]()
![]()
![]()
Các bạn chọn tiếp Say a simple phrase. Đây là mục để chúng ta thiết lập câu lệnh cũng như câu trả lời tùy chọn cho Google Assistant. Và tất cả các thiết bị sử dụng Google Assistant cùng tài khoản (trong đó có Google Home của bạn) sẽ nhận và phản hồi câu lệnh đã thiết lập. Có nghĩa là nếu bạn có 10 con Google Home thì chỉ cần set up 1 lần, tất cả 10 con Google Home đều nhận được lệnh và phản hồi giống chúng ta set up ở mục này.
Như vậy chắc chắn là chương trình sẽ yêu cầu bạn đăng nhập đấy.
![]()
Đây, IFTTT muốn bạn đăng nhập tài khoản Google. Bạn nhớ đăng nhập tài khoản Google cùng với tài khoản đăng nhập trên Google Home nhé.
![]()
![]()
![]()
Sau khi đăng nhập xong thì chúng ta vào được khung cấu hình của Google Assistant. Trong ô này chúng ta có 2 phần để nhập. Đầu tiên là phần câu lệnh và phần 2 là phản hồi. Chúng ta có thể nhập được 3 kiểu câu lệnh khác nhau. Nhưng các bạn nhập bằng tiếng Anh. Theo nguyên tắc là khi ra lệnh tiếng Việt thì dịch sang tiếng Anh sẽ giống với câu lệnh này.
Hay nhất là dùng Google dịch câu lệnh từ Việt sang Anh rồi gắn vào đây. Mình ví dụ, mình muốn ra lệnh là “trời nóng quá” thì ở ô What do you want to say? mình đặt là “It’s hot“. Như vậy, khi ra lệnh “trời nóng quá“, thì Google sẽ biết tự dịch ra là “It’s hot” và thực thi tiếp. Các bạn có thể chọn thêm cách nói khác ở 2 ô dưới. Chẳng hạn, cách nói khác là “I am hot“…
Ở mục What do you want the Assistant to say in response? thì các bạn sẽ đặt câu trả lời mong muốn bằng tiếng Việt vào đây. Nhìn hình sau là các bạn đã hiểu cách thiết lập câu trả lời rồi. Cuối cùng bấm chọn Create Trigger.
![]()
Sau khi bấm Create Trigger là các bạn đã xong phần This, tức là phần điều kiện. Tiếp theo đến phần THAT. Theo bài này thì mình làm mẫu phần THAT sẽ là IHC như đã nói ở trên. Mình muốn sau khi nói xong “trời nóng quá” thì sẽ mở máy lạnh ( đã được cài đặt điều khiển bằng RM Mini 3). Thế nên mình chọn IHC.
![]()
![]()
Ở đây mình chọn Turn device on or off và chọn Air conditioner và On. Cuối cùng ấn Create action.
![]()
![]()
Cuối cùng IFTTT tổng kết lại Applet của bạn. Chúng ta đọc kiểm lại xem đúng chưa. Mình dịch lại là: Nếu bạn nói “It’s hot” thì sau đó mở Air conditioner. Ok, đúng rồi. Vậy mình chọn Finish là xong. Nếu bạn muốn mỗi lần thực hiện IFTTT đều báo về điện thoại (thông qua notification của app IFTTT) thì bạn gạt nút Receive notifications qua. Ấn Finish xong thì bạn hãy thử ra lệnh: “Ok, Google. Trời nóng quá.” Nếu bạn nghe Google Home trả lời Mở máy lạnh rồi đó đại ca ( câu mà chúng ta setup) và sau đó mở máy lạnh thì là thành công rồi đấy.
![]()
![]()
![]()
![]()
![]()
![]()
Nếu bạn ra lệnh mà không thấy phản hồi đúng như setup thì rõ ràng vấn đề nằm ở phần This. Như vậy, do phát âm chưa đúng, hoặc do dịch từ Việt sang Anh không đúng với câu lệnh đã set up, hãy thử đặt lại câu lệnh khác.
Vừa rồi là bài hướng dẫn IFTTT cơ bản và cách cấu hình IFTTT trên điện thoại để thay đổi câu lệnh và phản hồi cho Google Home.
Nếu cần tư vấn thêm về điện thông minh bạn liên hệ với Samtech qua hotline 0926550000 nhé!